【Twitter】左スワイプで起動する「Twitter カメラ」って正直どうなの!?
皆さんは、今年の3月に実装された「Twitterカメラ」をご存知でしょうか?
タイムライン画面から左に向かってスワイプすることで即座に起動することができ、その時起こっていることを見逃すことなくツイートができるという機能となっています。
このTwitterカメラは本当に使える機能なのでしょうか。
使い方とその評判について確認していきます。
- 2019年3月14日、Twitterカメラの実装が公式より発表されました
- Twitterカメラ機能の使い方について説明します
- Twitter カメラの評判は?
- Twitterアプリのダウンロードはこちらから!
- さいごに
2019年3月14日、Twitterカメラの実装が公式より発表されました

2019年3月14日、Twitter Japan公式アカウントからTwitterの公式スマートフォンアプリに、新たなカメラ機能である「Twitterカメラ」を実装したことが発表されました。
より簡単に「いま」起きているできごとを撮って瞬時にツイートできる「Twitterカメラ」のご案内です。こちらはiOSおよびAndroid上で順次ご提供が始まります。 pic.twitter.com/kl6hwMRe1r
— Twitter Japan (@TwitterJP) March 13, 2019
Twitterカメラ機能の使い方について説明します
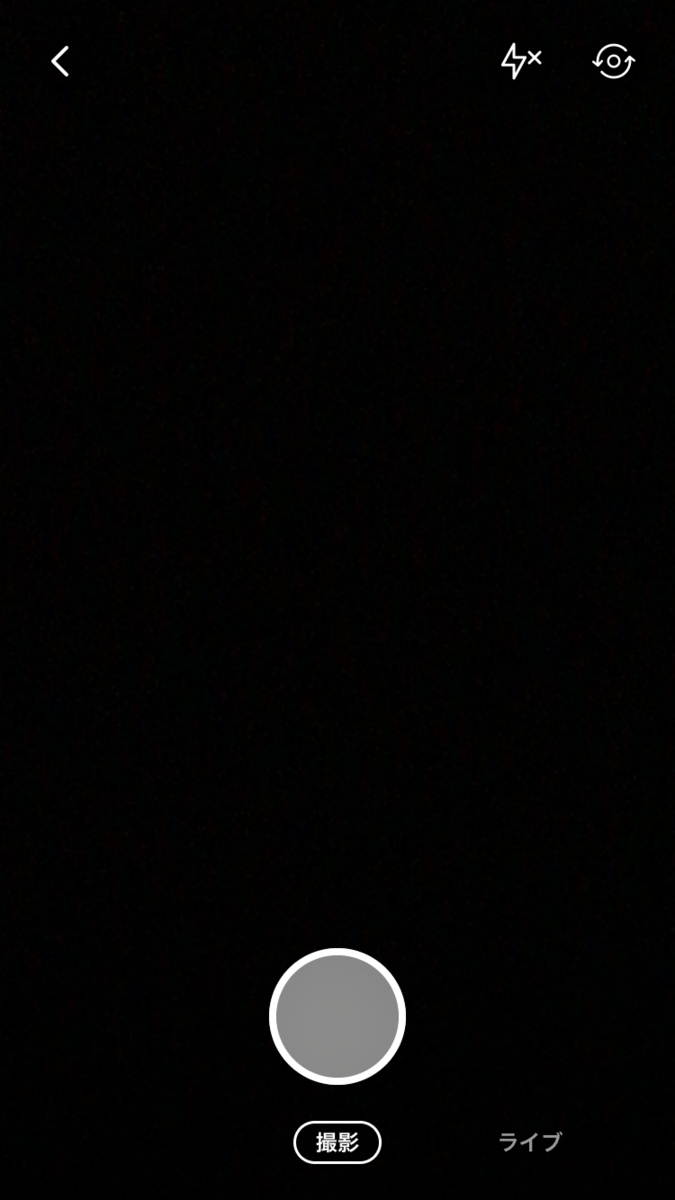
まず、ご自身のタイムライン画面を表示させてください。
そして、右端から左側に向かって画面を擦るようにスワイプすると、カメラの撮影画面に切り替わるかと思います。
これがTwitterカメラの開き方です。
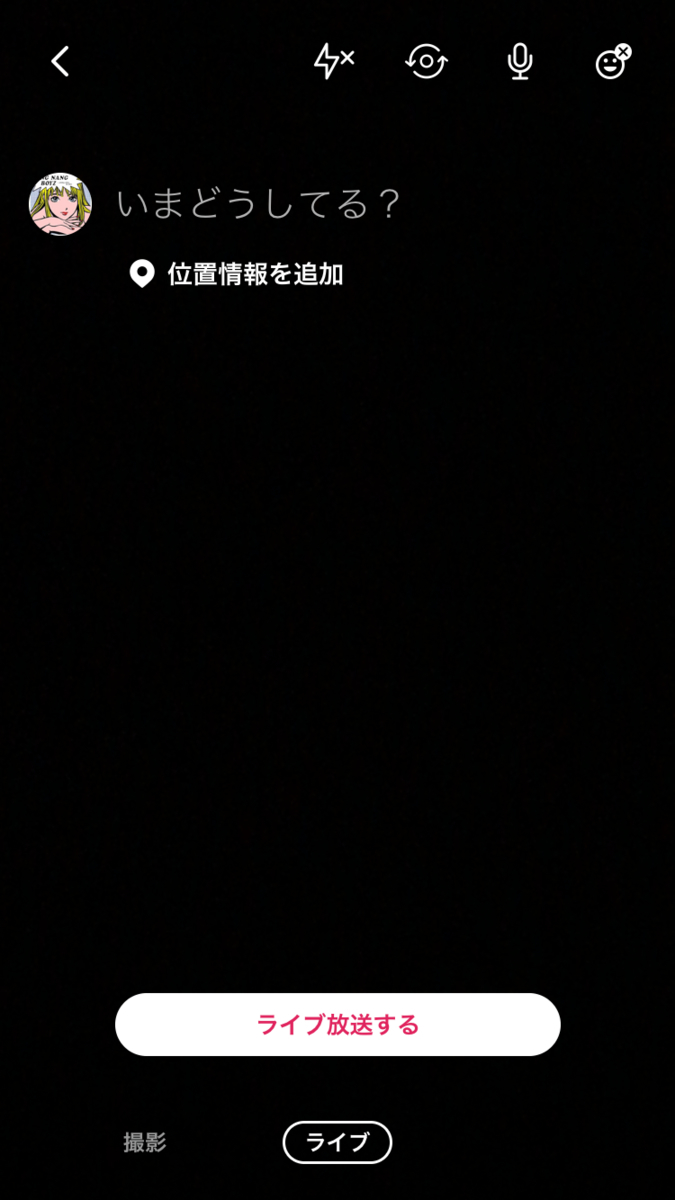
Twitterカメラは、その名の通りカメラとしての機能も持ち合わせています。
そして同時に、動画を撮ることも可能となります。一瞬の出来事を見逃さずすぐにTwitterで発信することできますね!
撮った動画はライブ配信としてツイートで投稿することができます。
動画を投稿したい際は、画面の下の「撮影」というボタンを「ライブ」ボタンに切り替え、白枠にピンク色で表示されている「ライブ放送する」というボタンをタップすることでできます。
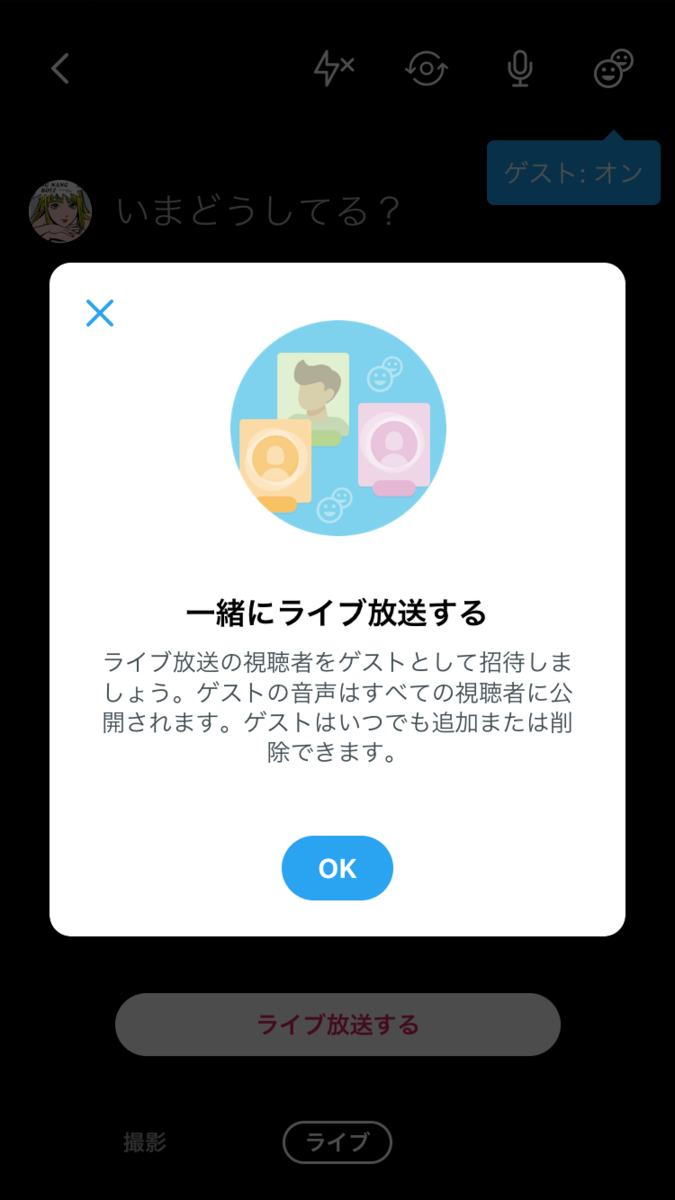
ボタンをタップすると、一緒にライブ放送を行うゲストを招待するかどうか聞かれます。
当然、招待したゲストの声もライブ内で全て視聴者に公開されることになります。
また、ゲストはいつでも追加でき、いつでも削除することができます。
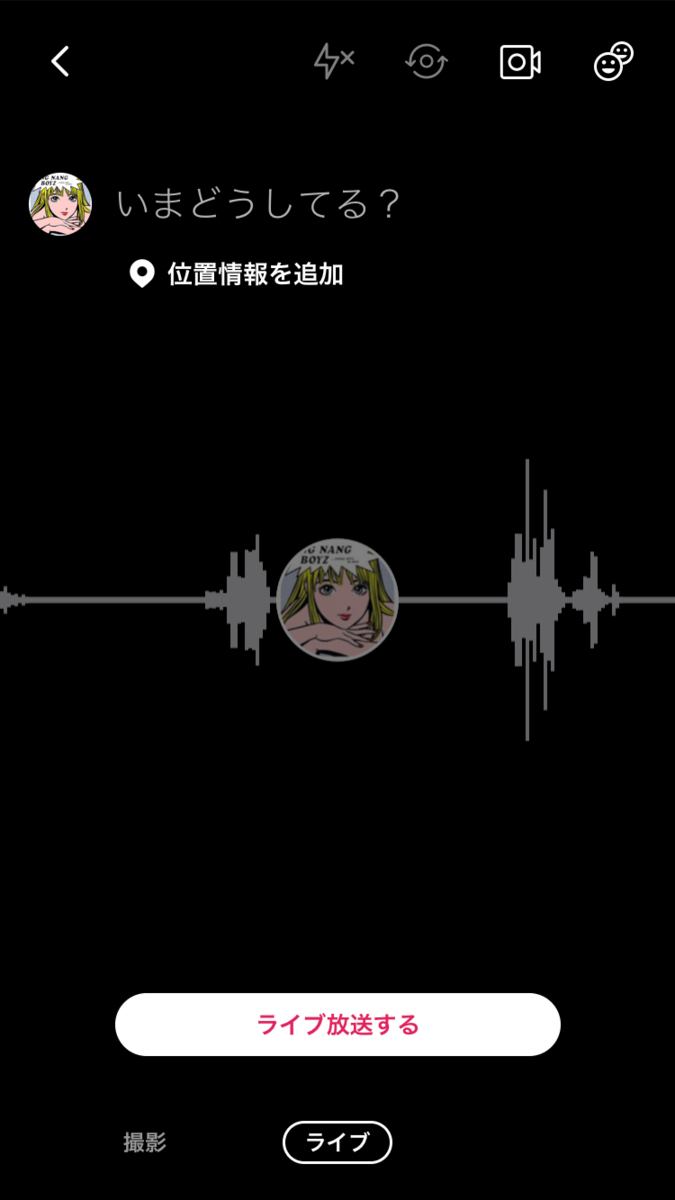
配信できるのは画像や動画だけではありません。
テープレコーダーのような役割も果たし、音声のみを配信することも可能です。
たまたまTwitterを開いているときに大事な音声が流れてきたり、万一犯罪などに巻き込まれたときにこの機能を使えば、リアルタイムでその時の音声が視聴者に届くようになります。
防犯的な意味合いでも、大変意義のある機能なのではないでしょうか。

撮影したライブ映像や音源は、簡単に編集を行うことができます。
また、どれくらいの視聴者がいたのか統計をとっており、グラフを表示させることもできます。
Twitter カメラの評判は?
こちらは、Twitterカメラについてユーザーが投稿したツイートです。
右スライドTwitterカメラ完全に迷惑でしかないんだが消せんのこの機能— しゃみせん (@syamisen7) March 16, 2019
スクロールしてるだけで誤作動で起動されて迷惑なので、Twitterカメラ機能を削除してください。
— ナモ (@namo_422) March 19, 2019
はっきりいって評判はすこぶるよくありません。
機能を知らずに電車の中で勝手にカメラが開き、盗撮を疑われそうになったという人もいたようです。
今後の改良に期待です。
Twitterアプリのダウンロードはこちらから!
さいごに
いかがだったでしょうか。
まだ開発途中で評判もあまり良くないTwitterカメラですが、瞬間瞬間を見逃さずすぐさまツイートできるというのはとても面白い機能だと思います。
今後どのように改良が加えられていくのか非常に楽しみですね。
【Twitter】「ブックマーク」機能をしっかりと活用していますか?
「面白い投稿があったから保存しておきたいけど、いいねをすると自分のフォロワーにも知られてしまう……」
そんな悩みを抱えている人はいませんか?
人に見られたくないツイートを保存しておきたいことだってありますよね。
そんな時に役立つのが、「ブックマーク機能」です。
この記事では、他人に知られることなくツイートを保存する方法について解説していきます。
2018年3月1日、 Twitter公式からの発表がありました
本日から順次、気になったツイートを保存して、後で簡単に読むことができる「ブックマーク」の提供が始まります。ご自分がブックマークに追加したものは、ご自分のみが見ることができます。 pic.twitter.com/6ShiAyz7Wx— Twitter Japan (@TwitterJP) February 28, 2018
ブックマーク機能は2018年3月1日にTwitter公式アカウントから搭載されることが発表されました。
「いいね」も同じように気に入った投稿を収集する機能ですが、いいねの場合はフォロワーのタイムラインにも表示されてしまいます。
他の人に見られたくないけど、集めておきたいツイートだって当然存在するので大変不便でした。
しかし、ブックマーク機能はいいねと違って自分だけが閲覧することができるものとなっています。
ブックマークのやり方について
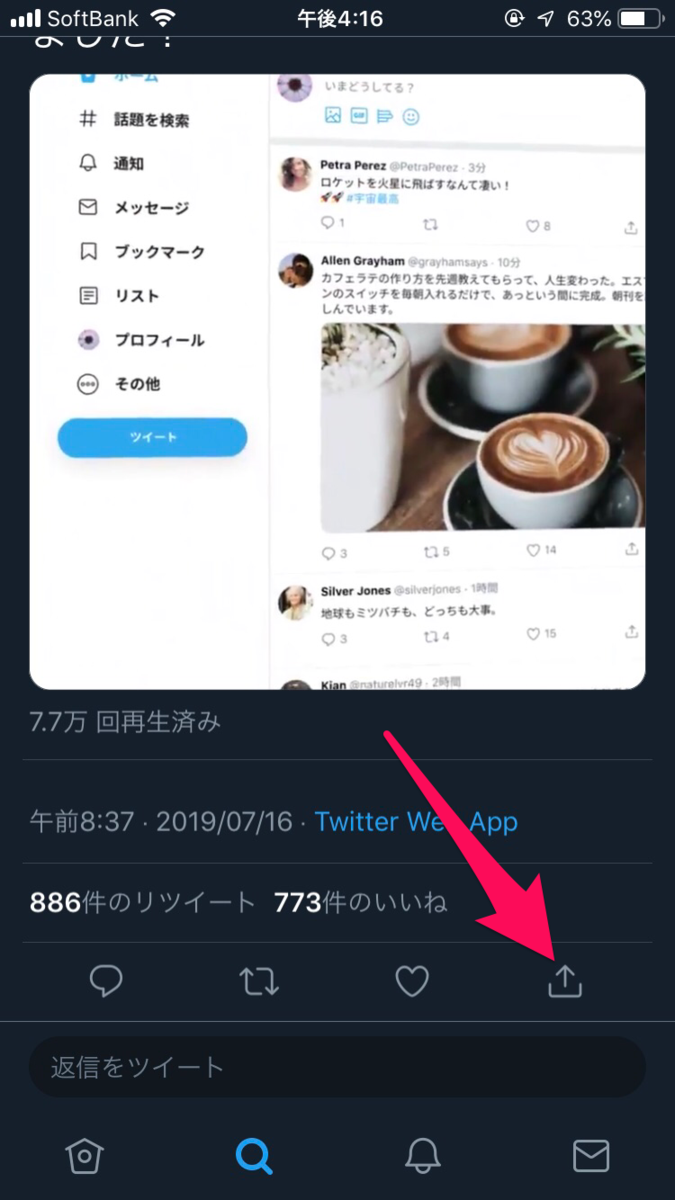
自分のタイムライン画面に流れてきた誰かのツイートのなかで、「これはブックマークしてずっと保存しておきたい」と心が踊ったものがあれば、早速ブックマークしてみましょう。
そのツイートをタップして表示させ、リプライ・リツイート・いいねが並ぶメニューバーの1番右にある、矢印が上向きになっているアイコンをタップしてください。

そうすると下からツイートを共有というポップが現れますので、真ん中にある「ブックマークに追加」をタップしてください。
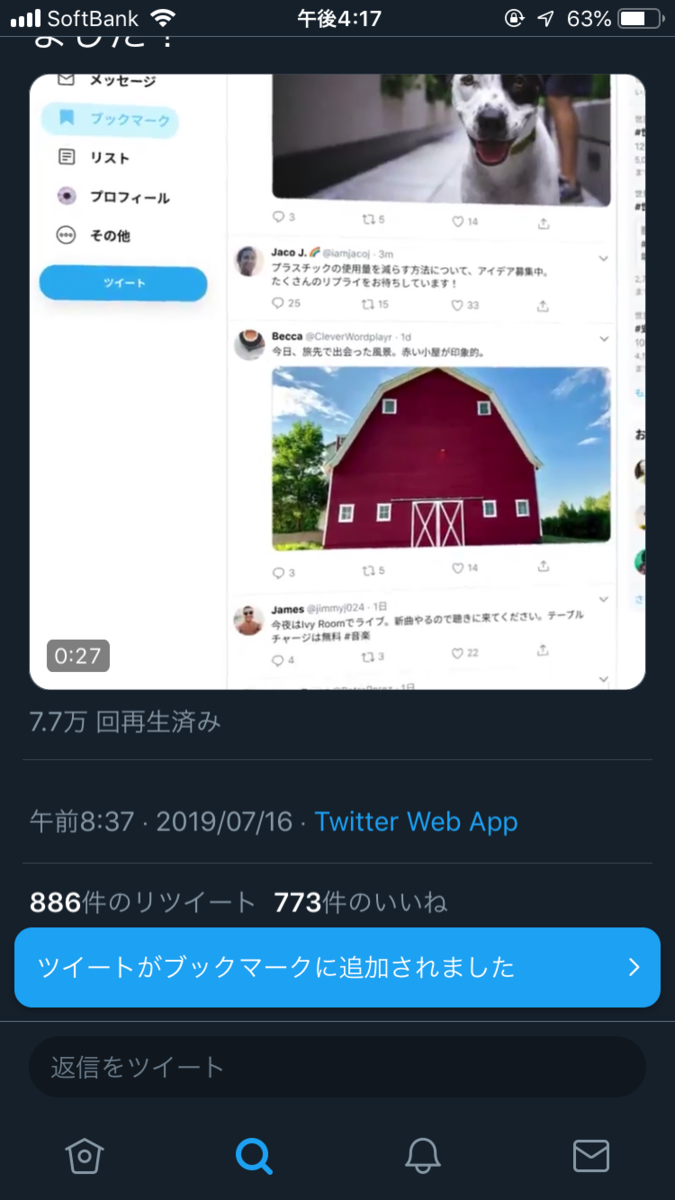
そこをタップした段階で、そのツイートはあなたのブックマークに追加されることになります。
ブックマークの確認方法について

自分がブックマークしたツイートを確認したいときにはどうすれば良いのでしょうか?
それもやり方は簡単です。
まず、タイムライン画面に戻り左上にある自身のプロフィール画像のマークをタップしてみてください。
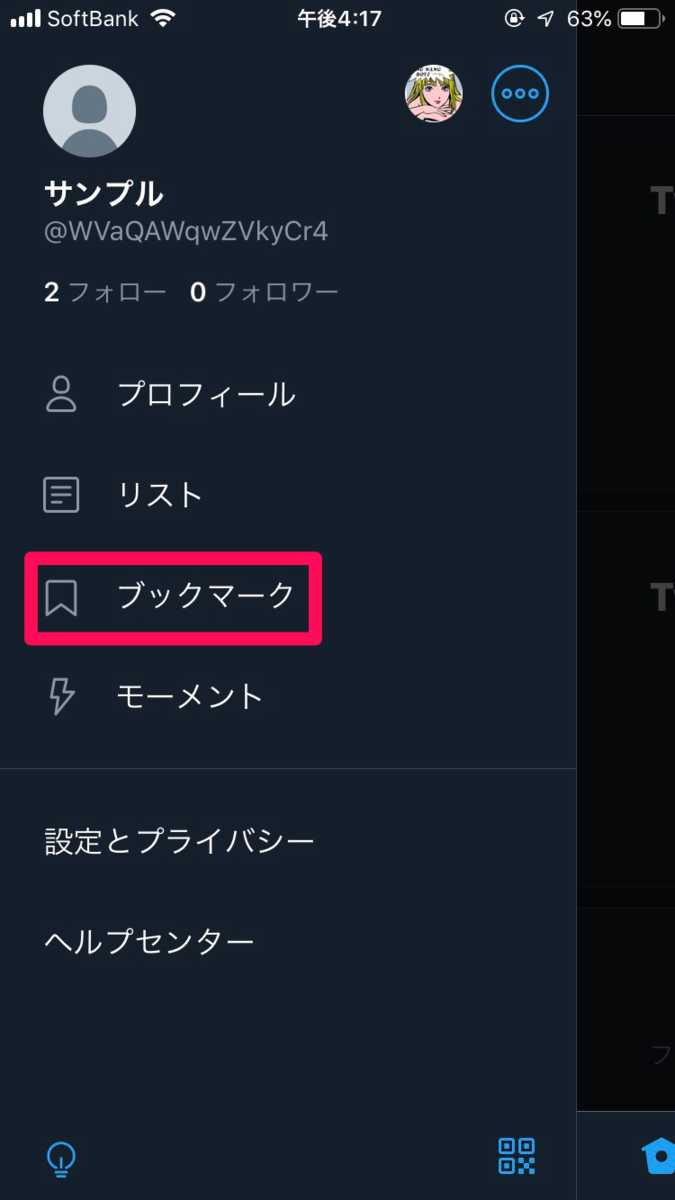
そうすると、左側からメニューバーが現れます。
その中に「ブックマーク」というアイコンがあるので、そこを押してください。
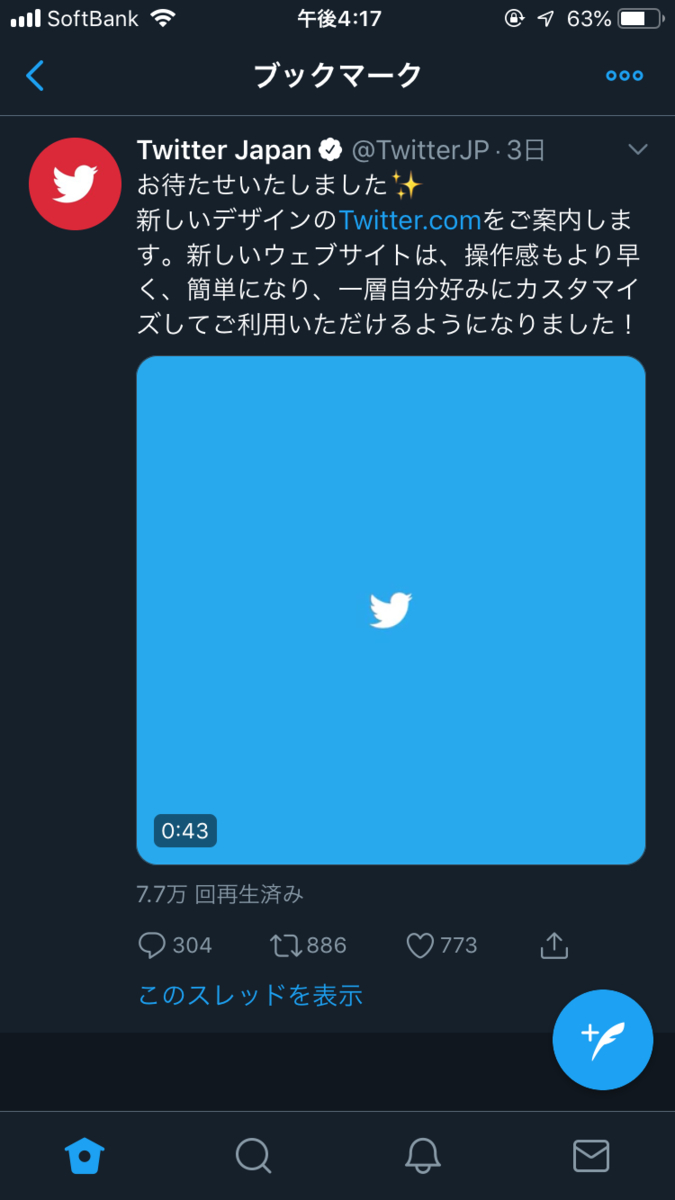
ブックマークを押すと、あなたが今までブックマークしてきたたくさんのツイートたちが一覧で表示されることになります。
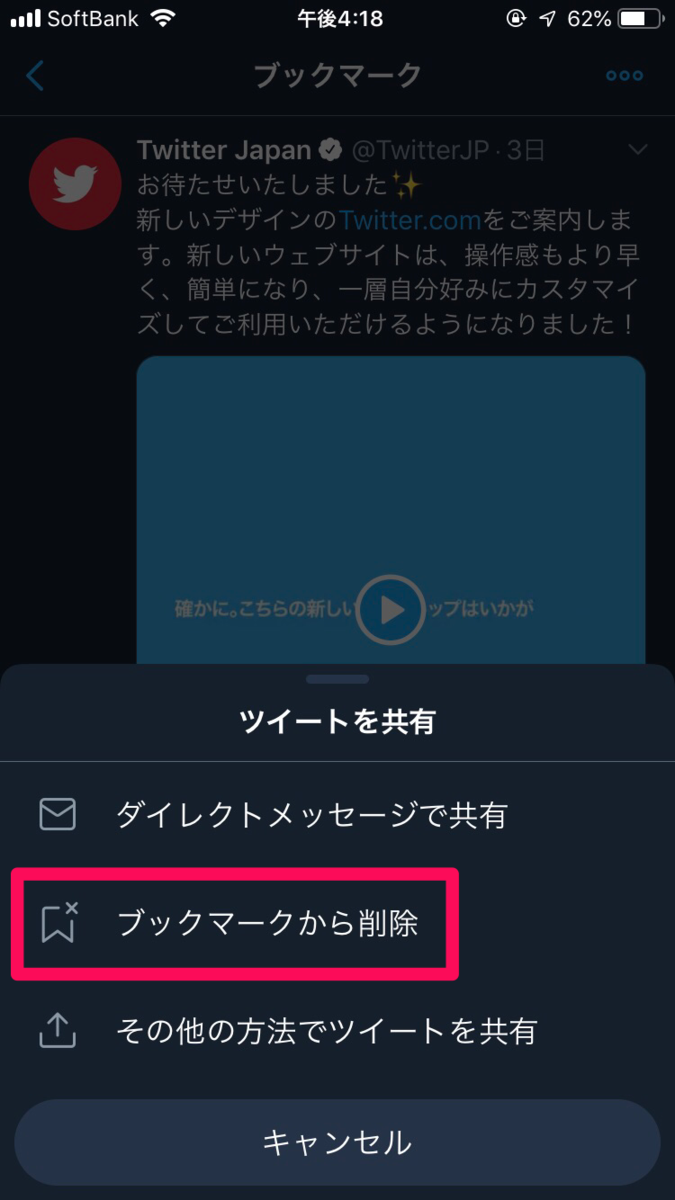
「保存したブックマークをやっぱり削除したい」と思ったときには、ツイートをブックマークに登録した時のように、上向きになっている矢印のアイコンをタップします。
そうすると、再度ツイートを共有というポップが下からせり上がってきて、今度は真ん中のアイコンが「ブックマークから削除」という項目に変わっていると思います。
そこをタップすることで、そのツイートをブックマークから消去することができます。
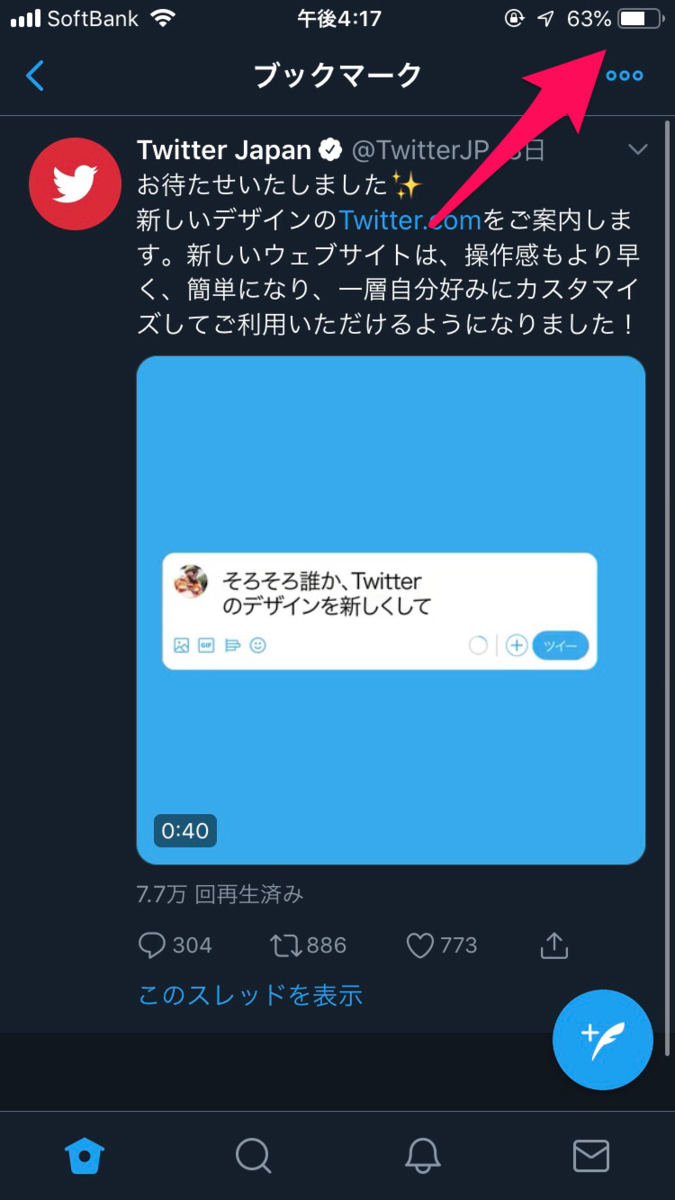
「保存したブックマークを全て一括で削除したい」と思い立った時は、ブックマーク一覧画面の右上にある「…」のマークをタップしてみてください。

そうすると、下から「保存を全て削除」というボタンが現れます。
そちらをタップすると、今まで保存していたブックマークが全て削除されることになります。
やっぱりやめとこうと思った場合は、キャンセルを押せば削除を免れることができます。
Twitterアプリのダウンロードはこちらから!
さいごに
いかがだったでしょうか?
ブックマーク機能を便利に活用して、自分のオリジナルのツイート集を作成してみてみるもの楽しいですよ!
【ビギナー向け】Twitterアカウントの作成方法について解説します
いまや一般ユーザーだけでなく俳優やモデル、政治家など多種多様な人々がSNSで情報を発信する時代になりました。
なかでもTwitterは特にユーザー数が多く、影響力が大きいSNSのひとつです。
アメリカのトランプ大統領をはじめ、各界の重鎮がこぞってTwitterを使って情報を発信しています。
Twitterをやっていなければ知りえない情報も氾濫している昨今、まだTwitterをやっていないという人はいませんか?
この記事ではそんな人たちに向けて、Twitterアカウントの作成方法について詳しく解説していきます。
アカウントの作成画面について説明します
この記事では、スマートフォン用に提供されているTwitterアプリでのアカウント作成について説明していきます。
アプリをダウンロードしたらすぐに「新規アカウント作成」と表示されるので、まずはそこをタップしましょう。

作成方法はいたって簡単。表示される項目に沿ってひとつずつ答えていくだけです。
まずは、名前と電話番号orメールアドレスを入力しましょう。
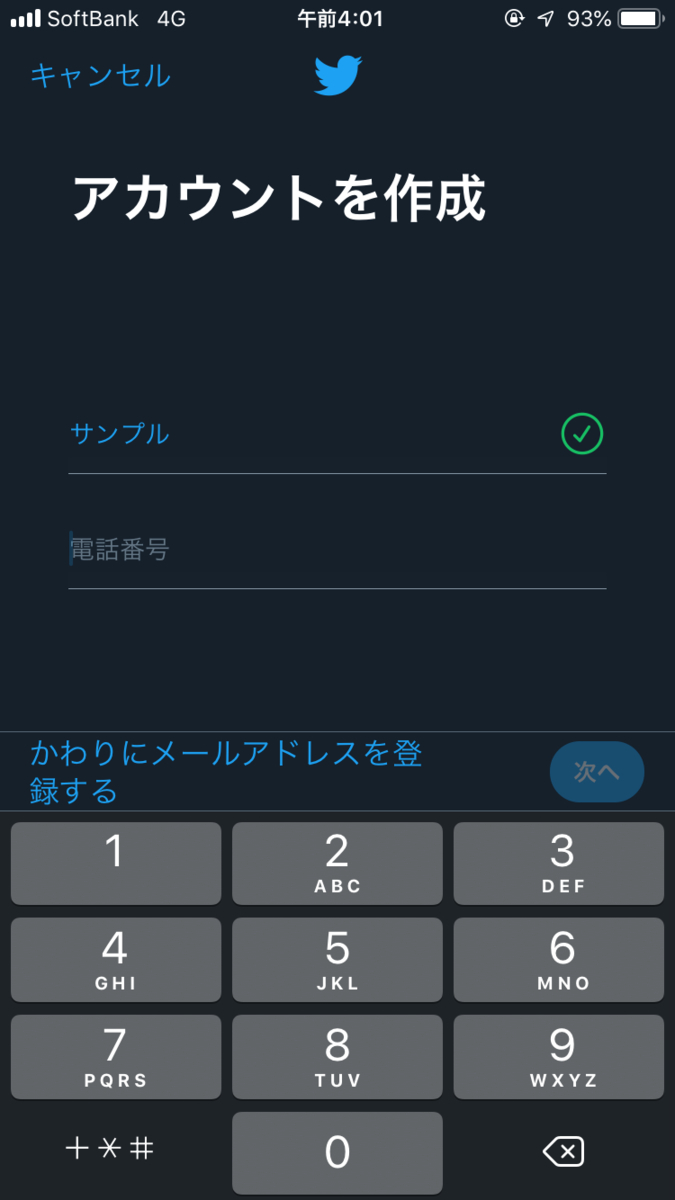

電話番号またはメールアドレスのどちらを入力するかは、画面を切り替えることで選択することができます。

次に「環境をカスタマイズする」と聞かれます。
Twitterの便利な機能をまとめて受けられるので、よほどのポリシーがない限り「ON」に設定しておいた方が良いでしょう。
享受できる機能は以下の3つです。
- 他の利用者がメールアドレスまたは電話番号でTwitterアカウントを検索できるようになる
- Twitterからのアクティビティやおすすめについてメールを受信する
- Twitterでのアクティビティに基づいてカスタマイズされた広告を受け取る

入力した電話番号のSMS、またはメールアドレスに認証番号が送られてくるのでそちらを入力すれば、アカウント登録の最終確認画面に移ります。
ここで、「登録する」を押せばアカウント作成完了です。
とっても簡単ですね!
アカウント登録完了後の流れについて
パスワードの設定

ログインや他アプリとの連携の際に求められるパスワードを設定します。
近年ではアカウントの乗っ取りなども流行っているので、わかりやすいパスワードに設定するのは控えたほうが無難です。
決定したパスワードはしっかりとメモしておきましょう。
プロフィールの設定

プロフィール画像を選択します。
プロフィールに表示させたい好きな写真を選びましょう。

160字以内で自己紹介文を作成することができます。
自己紹介はなくても大丈夫ですが、より自分を知ってもらうためには書いておいた方が良いと思います。
フォローの設定

連絡先を同期すれば、電話帳の中でTwitterを利用している友だちを自動的にピックアップしてくれます。
わざわざ友だちに「Twitterアカウントを教えて」と聞かなくてよいのでとっても便利ですね!
反対に「知り合いには絶対アカウントを知られたくない」という人は、同期しないようにしましょう。

いま、多くの人たちから人気のあるアカウントをおすすめしてくれます。
「誰をフォローしていいかわからない」という人には大変重宝される機能です。
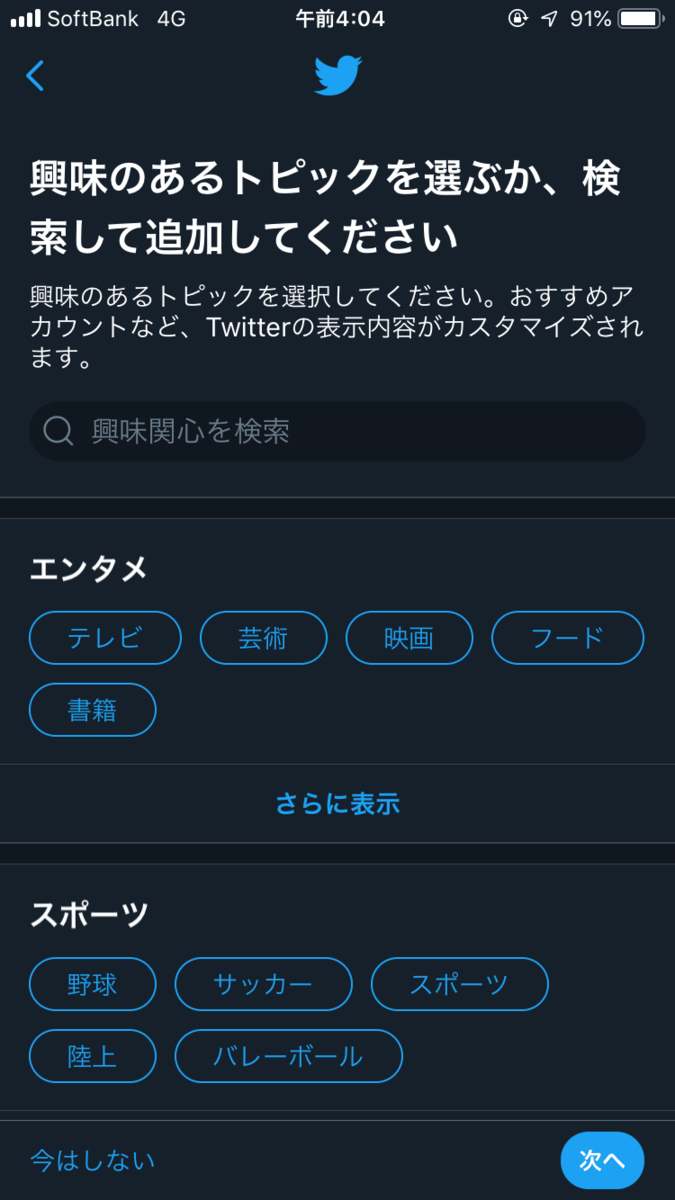
最初にフォローする人は、自分で検索して探すこともできます。
エンタメ、スポーツなどカテゴリごとに分けられているので、面白そうなアカウントをじっくり探してみてはいかがでしょうか。

お疲れさまでした。これですべての設定が完了です!
流れに沿って入力していくだけなのでとても簡単だったと思います。
ここから素晴らしいTwitterライフを楽しみましょう。
複数のアカウントを使い分けることもできます
慣れてきたら、「プライベート用」「仕事用」など複数のTwitterアカウントを作成してみてもいいかもしれません。
サブアカウントを作る際は、登録したものと同じ電話番号orメールアドレスは使用できないので、注意してください。

右上の「・・・」マークを押します。

簡単にアカウントの切り替えが行えます。
Twitterのダウンロードはこちらから!
以下から、App Storeでダウンロードができます。
まとめ
いままでTwitterアカウントの作り方がわからなくて困っていた人に向けて丁寧に解説してみました。
Twitterアカウントの作成は、指示された項目をひたすら入力していくだけなので何も難しいことはありません。
【ビギナー向け】Twitterプロフィール設定のやり方について解説します
2019年7月現在、Twitterの全世界の月間利用ユーザー数は3.3憶人にも及ぶと言われています。
もはやTwitterは生活に必要不可欠なSNSと言っても過言ではありません。
そんなTwitterをいまよりも楽しむために重要な要素の一つに、プロフィール設定が挙げられるでしょう。
魅力的なプロフィールの人にはフォロワーがたくさんつき、大勢の人とつながることができます。
この記事では、プロフィールの設定方法について詳細に解説していきたいと思います。
プロフィールの設定画面について説明します
アカウント作成時に必ず設定しなければならない項目はユーザー名だけです。
もちろんプロフィールがユーザー名だけでもアプリを利用することはできますが、それでは不具合が生じる場合があります。
もしあなたが、写真も自己紹介文もないような素性不明のアカウントにフォローされたらどうしますか?
怪しくてとてもフォローバックできないですよね。
どうせならプロフィールを充実させていろいろな人との交流を楽しみましょう。

こちらはユーザー名だけを設定してアカウントを登録した直後の画面です。
とても殺風景で魅力的ではありません。
「プロフィールを入力」ボタンを押して、さっそくプロフィールを設定してみましょう!

まずはプロフィール画像を設定します。
自分が映っている写真や、お気に入りの写真、好きなものの写真など自由に画像を選択しましょう。
ただし、プロフィール画像はユーザーの印象を大きく左右する重要な要素なので、その点はしっかりと考えて設定したほうがいいかもしれません。

次に、自己紹介文を入力します。
家族や友人など身内だけでTwitterを楽しむのであれば簡単なものでも大丈夫です。
しかし自分の発信をたくさんの人に見てもらいたいのであれば、自己紹介文を充実させることは非常に大切になってきます。
- 自分はどういう人間なのか?
- 誰に向かって発信してるのか?
- 今までの経歴について
- 趣味や好きなことなどのプライベート要素
- どういった趣旨の発信をしてくのか?
こういったことを意識して書くと、自然と良い自己紹介文になっていくと思います。

次に、位置情報を入力します。
位置情報を入力することで、ツイートをした際に自分がどこで発信を行ったかがフォロワーにわかるようになります。
その半面、自分の居場所が不特定多数の他者に知られるということにもなるので、設定するかしないかは熟考しましょう。

これでアカウント作成直後の最初のプロフィール設定は終了です。
自分なりにプロフィールを考えて魅力的なアカウントに育てていってくださいね!
プロフィールはいつでも変更することができます
設定したプロフィールはいつでも変更可能です。
アカウントが同じであれば、スマホアプリ・PCどちらから設定しても大丈夫です。

プロフィール画像・名前・自己紹介・場所以外にも、自身のWebサイトと生年月日も設定することができます。
生年月日を入力した場合、誕生日にはTwitterに特別なエフェクトがかかったりするので、一度試してみてはいかがでしょうか。
Twitterのダウンロードはこちらから!
以下から、App Storeでダウンロードができます。
まとめ
Twitterを利用して不特定多数の人と繋がりたいと考えているのであれば、プロフィールの充実度は必要不可欠です。もはや、肝といっても過言ではありません。
この記事では、そんなプロフィール設定のやり方について詳細に説明してきました。
今までプロフィールをしっかりと設定していなかったという人は、一度きちんと設定し直してみてはいかがでしょうか。
きっと以前よりも素敵なTwitterライフを満喫することができますよ!
【ビギナー向け】Twitterでリツイートを行う方法について解説します
自分のタイムライン画面にフォロワーではない人のツイートが表示され、「あれ?こんな人フォローしたかな?」と思うビギナーの方は多いかと思います。
それは、フォロワーが「リツイート」という機能を使って起きた現象です。
では、このリツイート機能とは一体どのように行うことができるのでしょうか?
この記事では、そのやり方について詳しく解説していきたいと思います。
リツイートの方法について解説します
単純なリツイートの場合
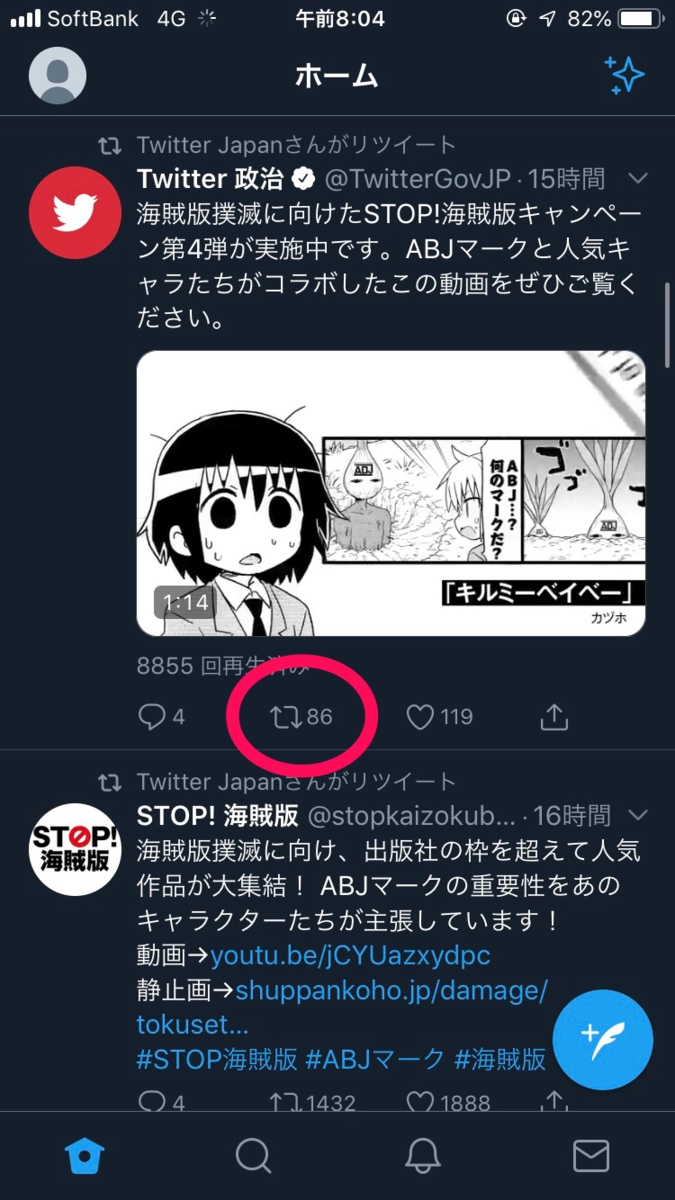
もしも、あなたが自分のタイムライン画面を探索しているうちに素晴らしいツイートを見つけ、そのツイートを「自分のフォロワーさんにもぜひ見せてあげたい!」と思ったとしましょう。
そんなときに使えるのが、リツイートという機能です。
あなたがリツイートしたツイートは、あなたのフォロワーの人たち全員のタイムラインにも表示されることになります。
ツイートをリツイートするためには、その投稿の下部にある4つのアイコンのなかから2つの矢印が回転しているようなアイコンを押すことで簡単にリツイートすることができます。
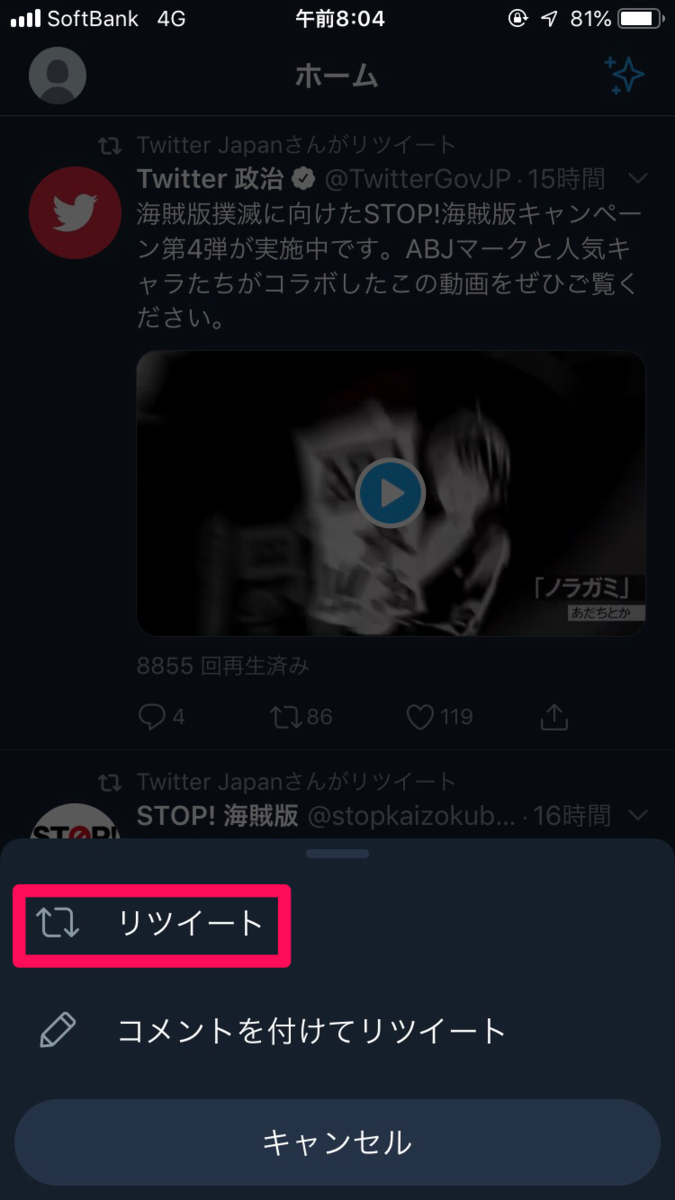
リツイートボタンをタップすると、下からポップがせり上がってきて、
という2つの項目が表示されます。
普通にリツイートを行いたい場合は、上の「リツイート」を押してください。

あなたがリツイートした投稿を再度見てみると、先ほどタップした矢印のアイコンが緑色に変化していますね。
これがちゃんとリツイートされたというれっきとした証拠になります。
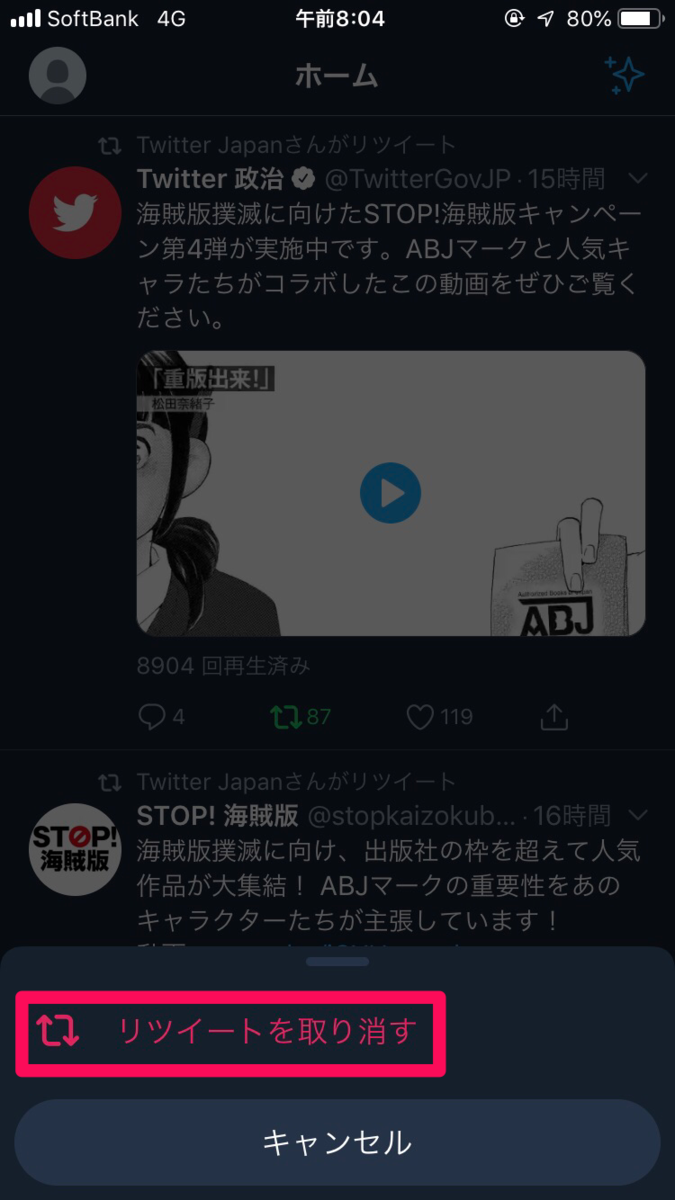
「やっぱりリツイートをするのをやめたい」と思ったときは、もう一度同じアイコンをタップすると、同じようにしたからポップがせり上がってきて、今度はリツイート取り消すという文言に変わっています。
そこをタップすると、すぐさまリツイートを取りやめることができます。
不適切なリツイートをしたと思ったら、すぐさま削除してしまいましょう。
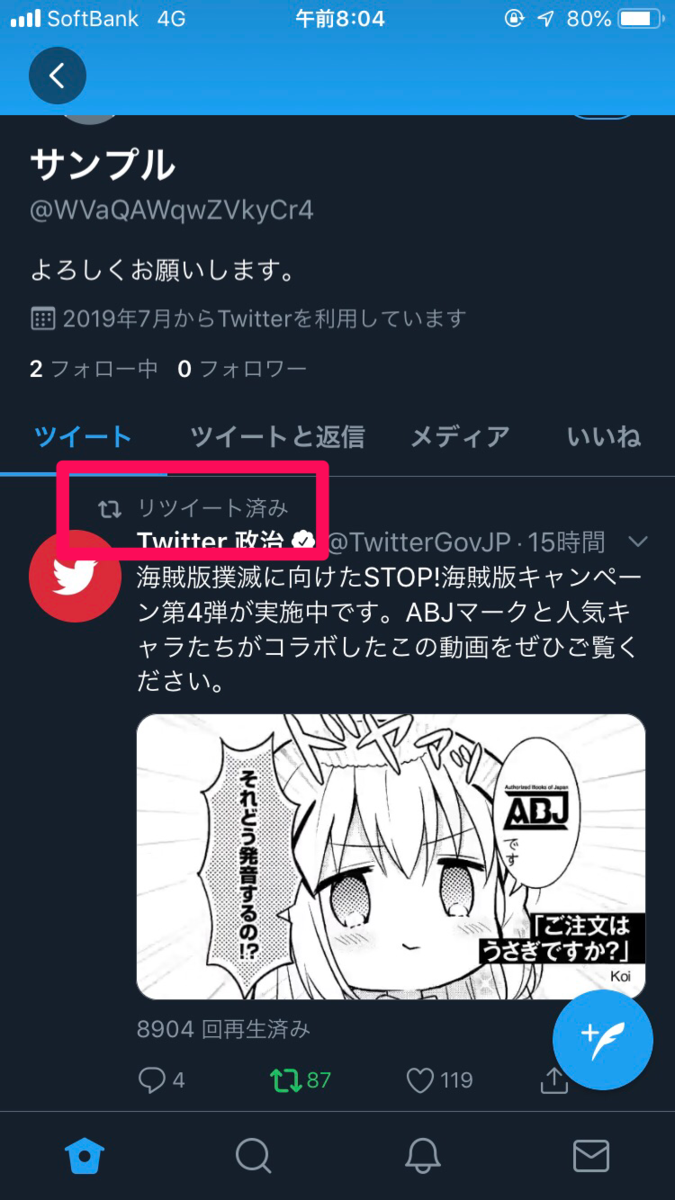
自分がリツイートした投稿を確認したい場合は、自分のトップ画面に移動してみてください。
あなたのツイートと同じようにリツイートした投稿も表示され、「リツイート済み」と書かれたものがあなたがリツイートした投稿になります。
コメント・写真・GIF画像付きのリツイートの場合
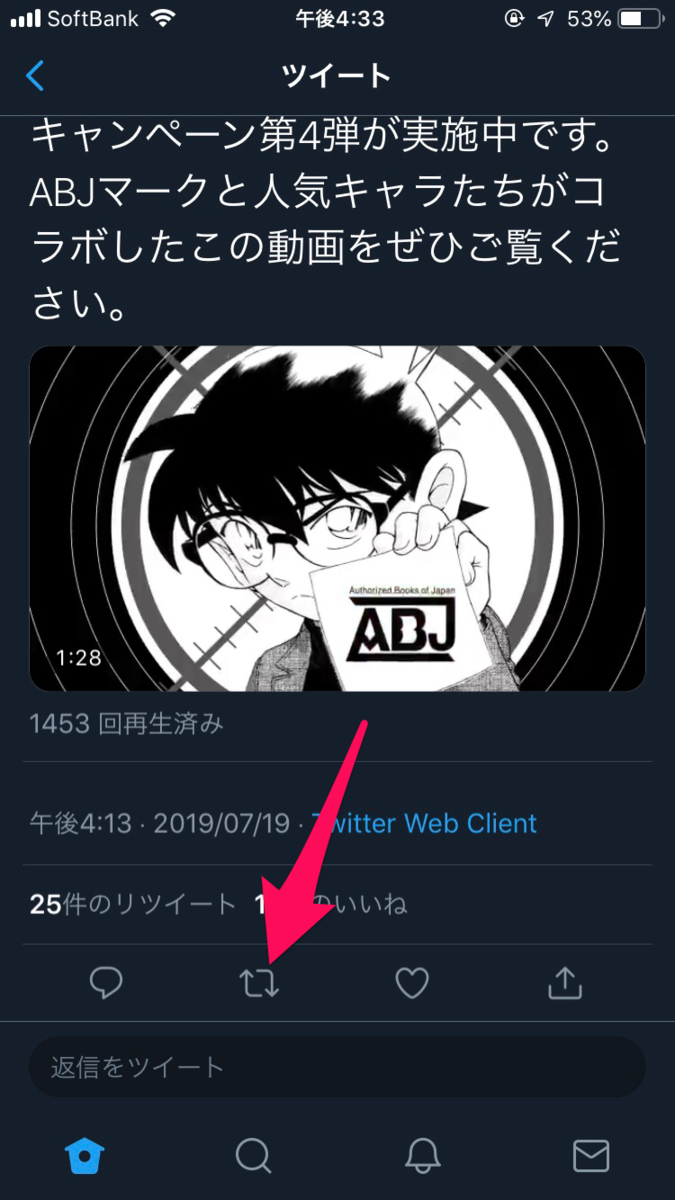
次に、気にいった投稿を単純に相手のタイムラインに表示させるだけじゃなく、自分のコメントや写真、GIF画像も一緒に投稿したいと思ったときのやり方についてご説明します。
先ほどと同じようにリツイートボタンをタップしてください。
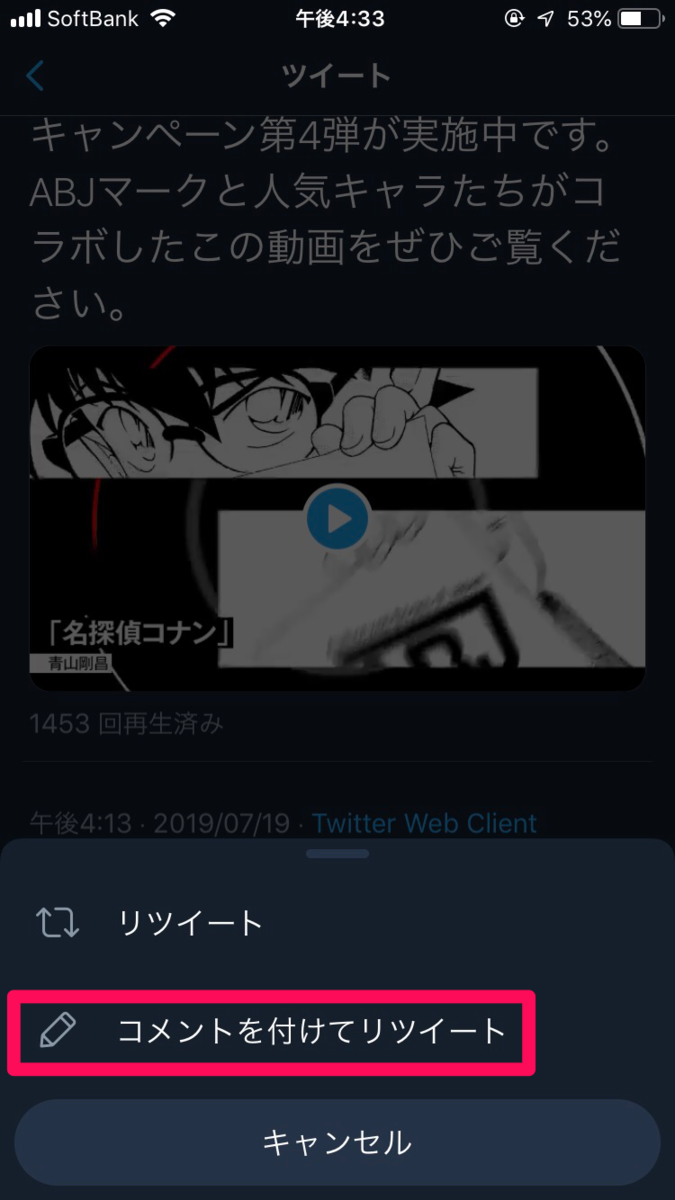
すすると、同様に下からポップがせり上がってくるので、今度は「コメントをつけてリツイート」の方を押してみてください。

すぐに、いつものツイート投稿画面が表示されます。
ですが、普段とは違い自分のリツイートしたいツイートが一緒に表示されていることがわかると思います。
好きな文章を打ち込んで投稿してみましょう。

また、キーパッドの上にある写真、そしてGIF画像挿入のボタンを押すと、写真やGIF画像も一緒に投稿することができます。
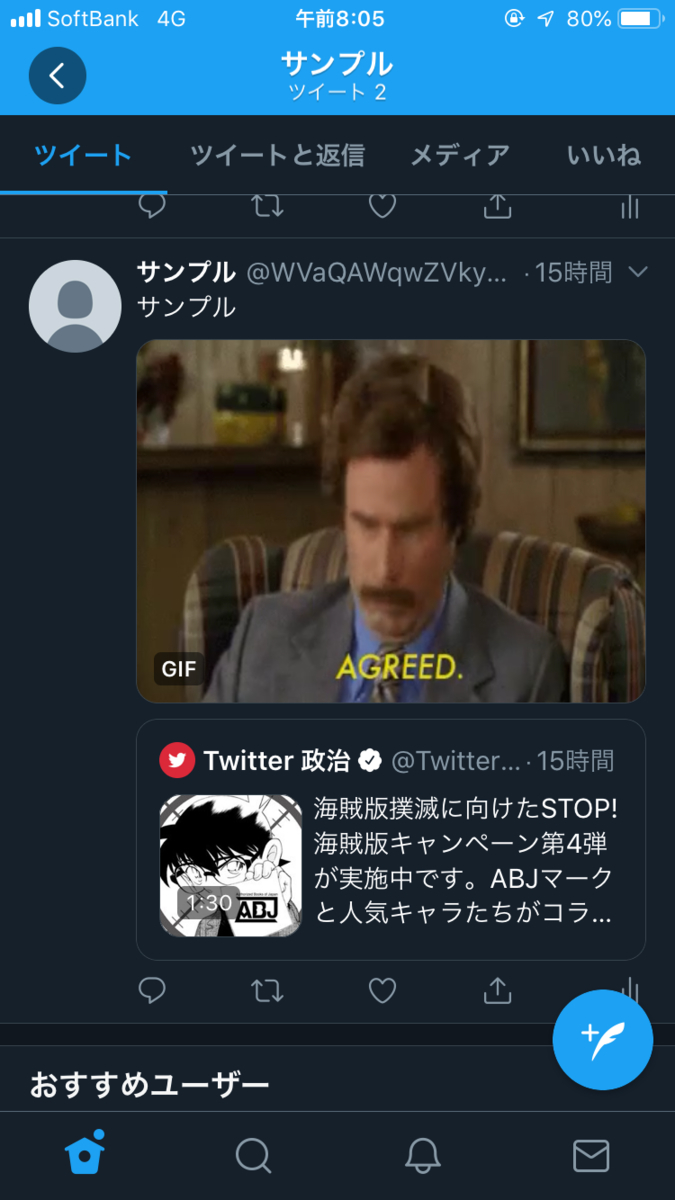
こちらが文字と写真、GIF画像等を挿入したリツイート投稿になります。
通常のリツイートと区別ができるようになっていて、非常に見やすく素敵だと思います。
Twitterアプリのダウンロードはこちらから!
さいごに
いかがだったでしょうか。
この「リツイート」という機能を使うことによって、簡単に自分が気に入った投稿をフォロワーさんにも拡散することができます。
ただし、リツイートばかりをしすぎると嫌がるフォロワーさんも一定数存在するので、面白いからといってやりすぎは良くありませんよ。
【Twitter】「キーワード」単位でミュートできることを知っていますか?
みなさんは、どれくらいTwitterアプリを使用しているでしょうか?
あまり自分からはツイートをしていない人でも、フォロワーさんのツイートの確認くらいは毎日欠かさず行っているという人も、けっこう多いかと思います。
さて、ツイートをタイムライン画面で確認しているときに、どうしても見たくない文字が流れてきて不快な気持ちになったという経験はありませんか?
特にそういうツイートはリツイートとかで流れて来がちですよね。
そんな時に役に立つのが、「キーワード」単位でツイートをミュートする方法です。
意外にあまり知られていない機能だと思いますので、今回は詳細に解説していきます。
「キーワード」ミュートの設定方法について
それでは、「キーワード」ミュートの設定方法について事細かく解説していこうと思います。
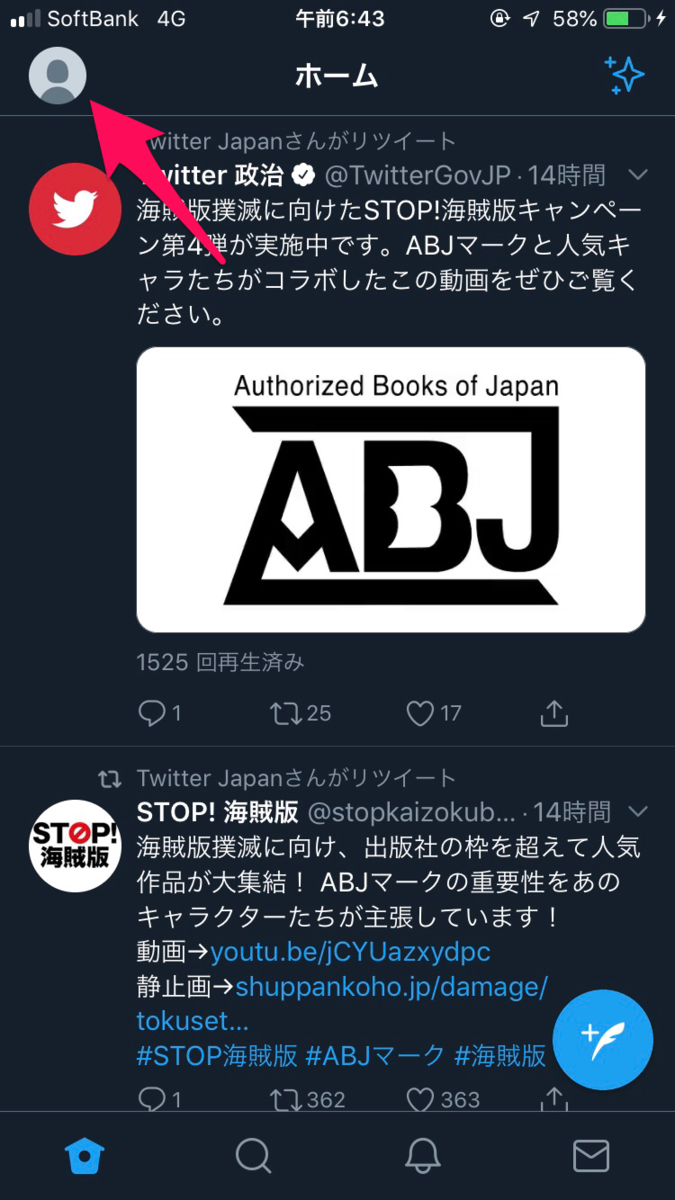
まずは、ご自分のTwitterアプリを開いてタイムライン画面を表示させてください。
そうすると、画面の左上に自分のアイコンのマークが出てくると思いますので、まずはそこをタップしてみてください。
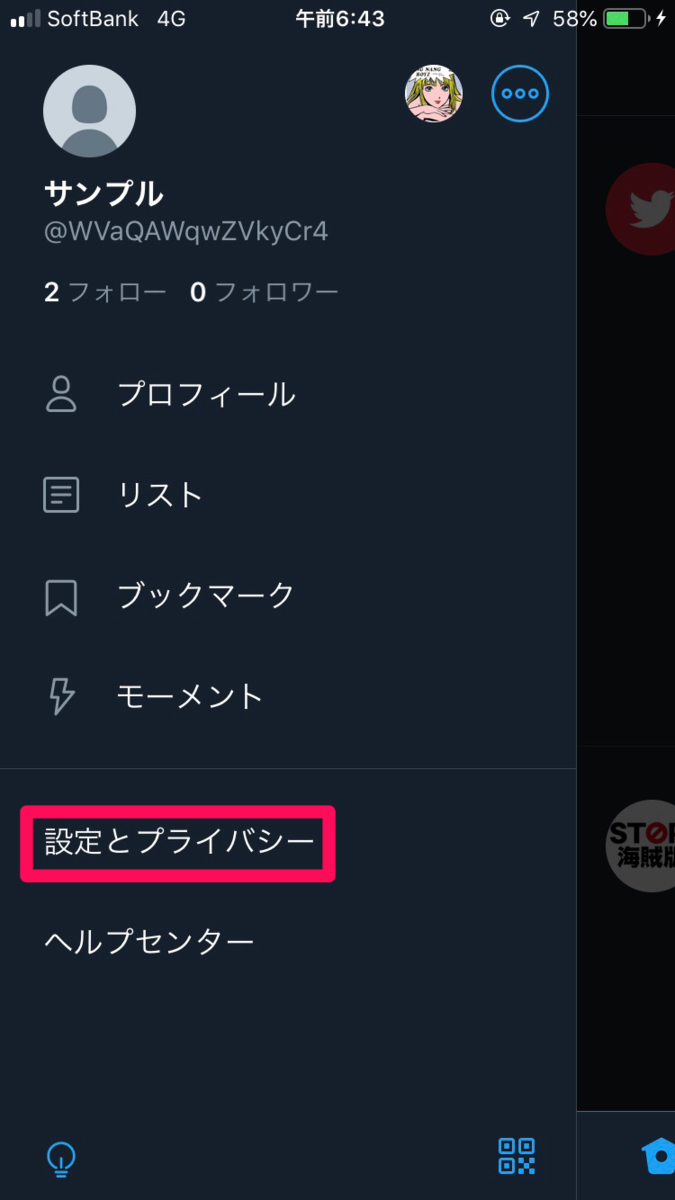
タップをすると、左側にメニューバーが開かれます。
そこにある、「設定とプライバシー」と書かれているボタンをもう一度タップしてください。
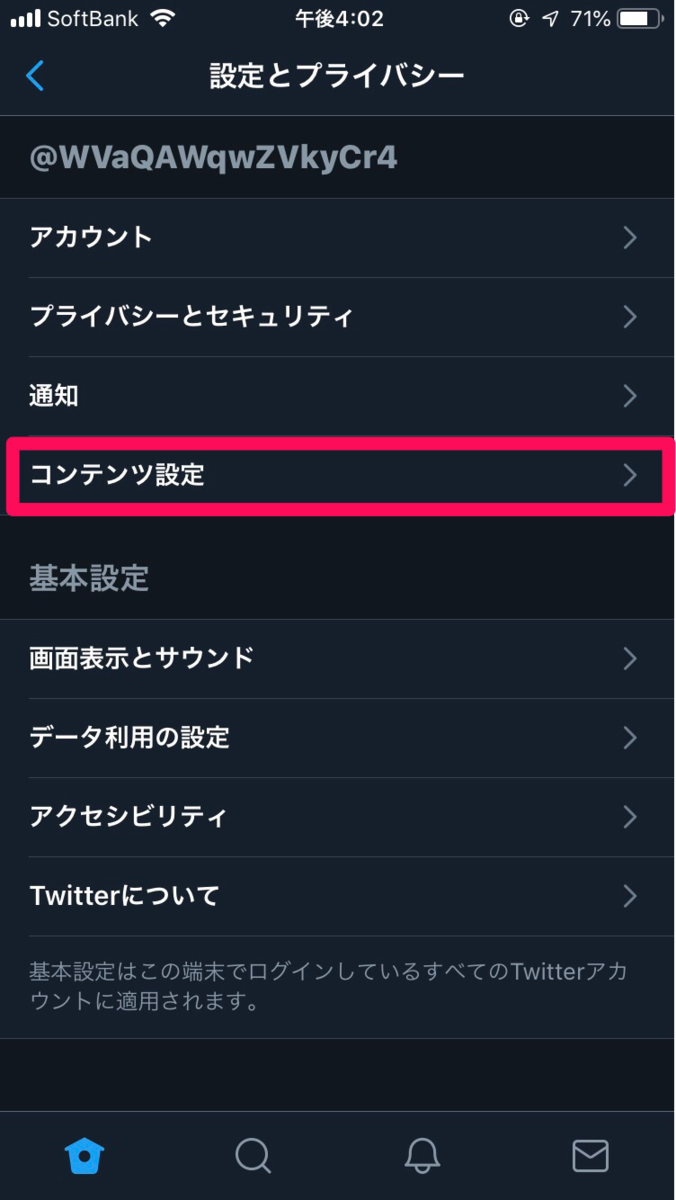
そうすると、設定とプライバシーについてさまざまな変更を行うことができる画面へと移動します。
@から始まる自分のユーザー名が表示されている選択肢のなかから、「コンテンツ設定」という項目をタップしてください。
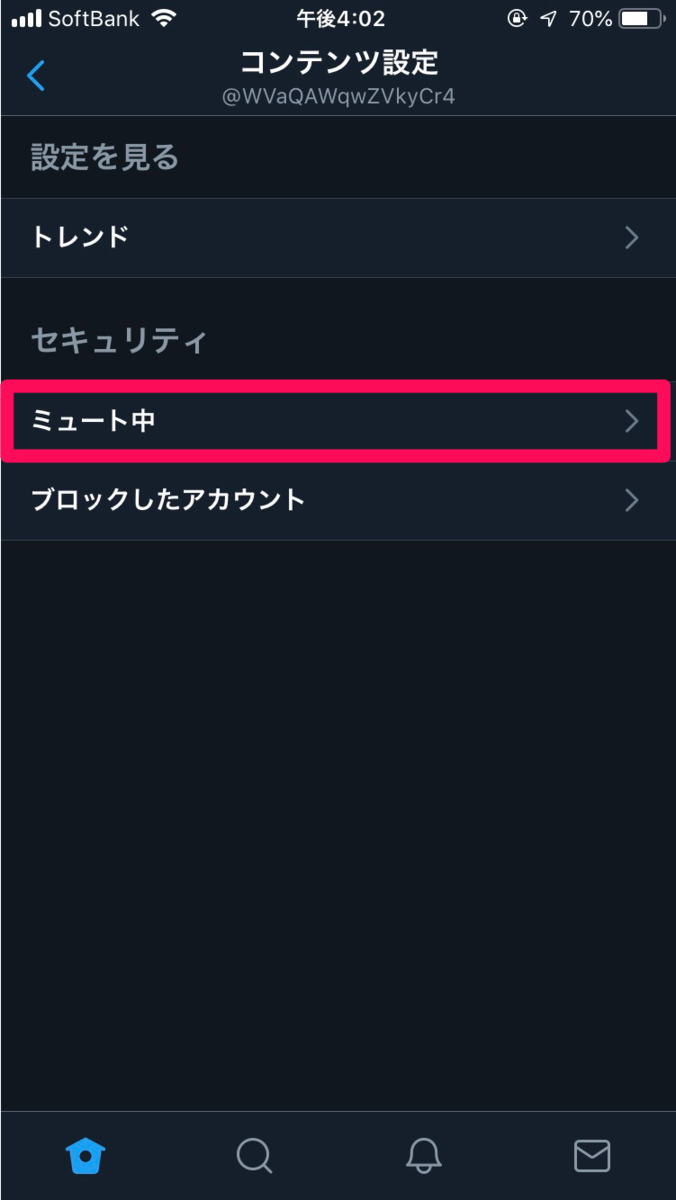
コンテンツ設定を開くと、セキュリティと書かれた欄がありますので、「ミュート中」というボタンを押してください。
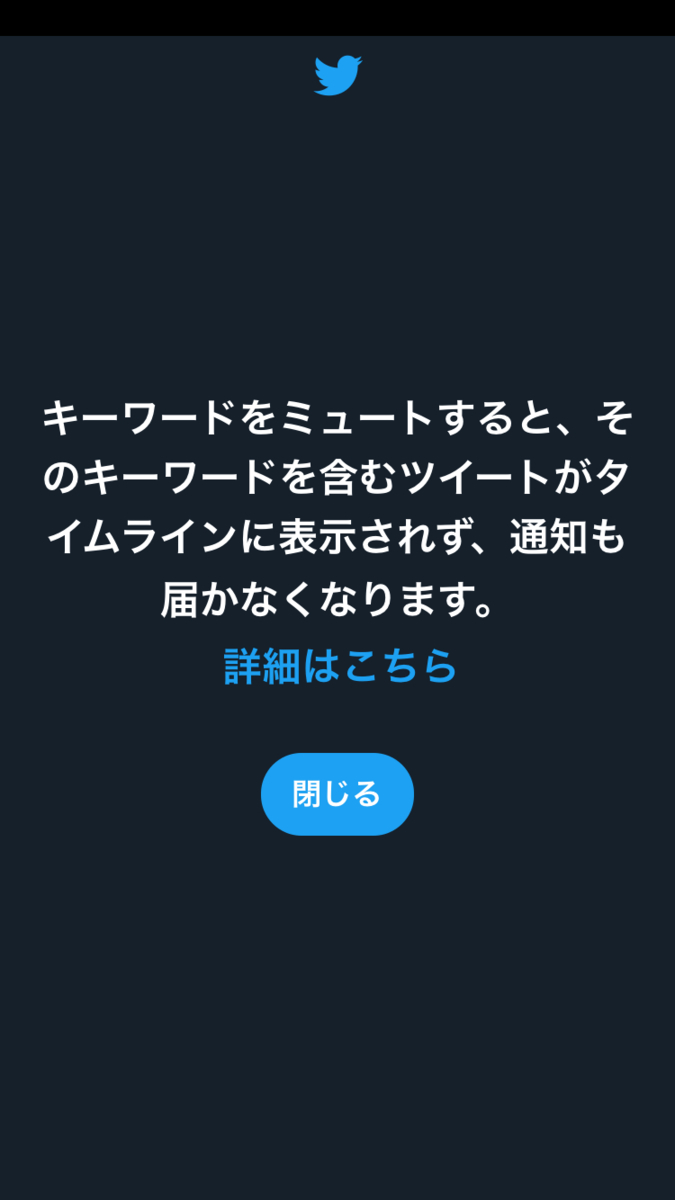

すでに何かしらのキーワードをミュートしている場合は、ここにミュートしたキーワードの一覧が表示されます。
今回は、まだミュートを行っていないので何も表示されていません。
では、ここからさらにミュートするキーワードを入力していきますので、画面右下にある「追加する」というボタンをタップしてください。
ミュートするキーワードを入力する方法について
こちらの画面にまでたどり着いたら、あとは具体的なキーワードを入力していくのみになります。
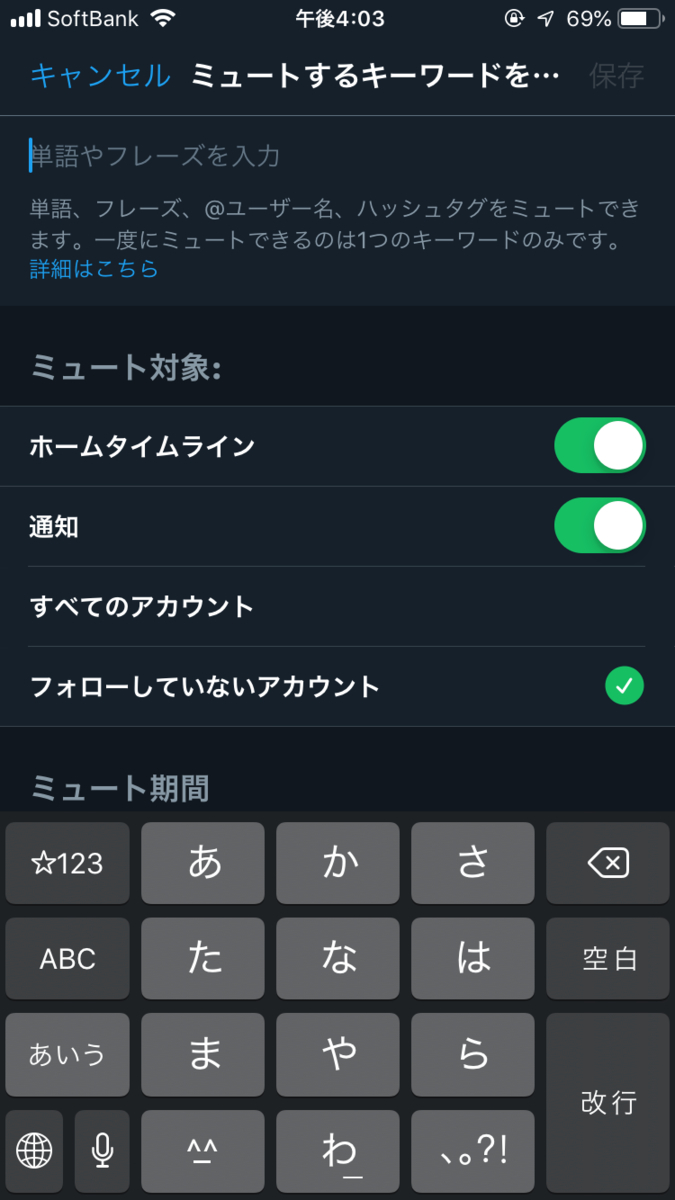
「単語やフレーズを入力」と書かれたところに、さっそくミュートしたいキーワードを入力していってみましょう。
入力したキーワードに乗っ取って、単語、フレーズ、@ユーザー名、ハッシュタグをミュートすることができます。
ただし、一度にミュートができるのは1つのキーワードのみとなっていますので注意してください。
また、ミュートの対象もここで設定しておきましょう。
ホームタイムライン・通知の2つは、オン・オフで切り替えを行うことができます。
ミュートするアカウントは、「すべてのアカウント」なのか「フォローしていないアカウント」なのかもあわせて選ぶことができます。後者は、フォロワーさんが自分がフォローしていないアカウントのリツイートを流したときなどに効果を発揮します。
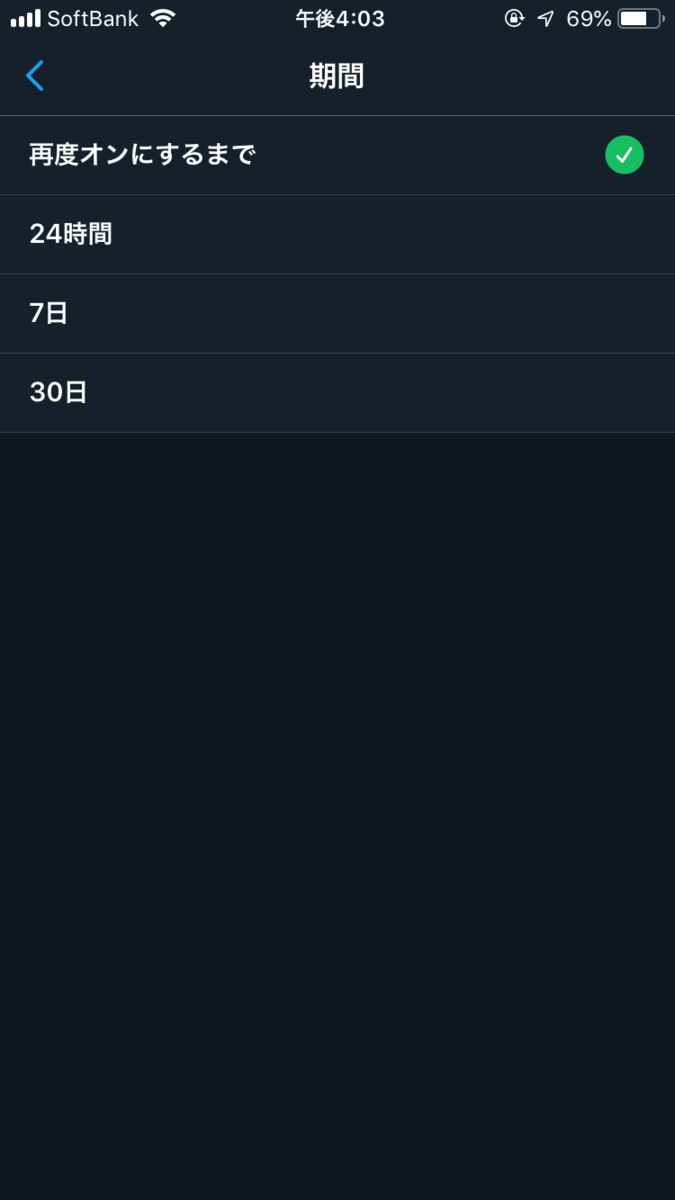
入力したキーワードをいつまでミュートするかという期間も設定することができます。
項目は4つあります。
- 再度オンにするまで
- 24時間
- 7日
- 30日
どうしてこのような期間の切り替えが必要かというと、例えばとても悲しい凄惨な凶悪事件などが起きたときに、「もうこの話題についてはしばらく見たくない」と思うこともあるでしょう。
そのような場合に、事件が沈静化してニュースが流れなくなるくらいの期間までそのキーワードをミュートしておく、などというケースが考えられるからです。
Twitterアプリのダウンロードはこちらから!
さいごに
いかがだったでしょうか。
目にしたくないようなキーワードを含むツイートは意外にたくさんタイムライン画面に流れてきますよね。
見たくないキーワードを含んだ文章をツイートしたからといって、そのフォロワーさんのフォローを解除するわけにもいかないですし、困っていた人もたくさんいると思います。
【ビギナー向け】Twitterの基本的な用語と使い方について解説します
Instagram、Facebook、そしてTwitter。
世界三大SNSの一角を担うTwitterは、今では人々の生活に深く根差し、欠かせない存在となっています。
そんなTwitterを十分に楽しむためには、各用語の理解とその使い方が非常に大切です。
この記事で紹介する用語は他のSNSでも使用することがあるので、SNSビギナーの方はしっかりと頭に入れておきましょうね!
基本的な用語と各機能の使い方について説明します
「フォロー」とは?
フォローとは、Twitterにおけるもっとも重要な機能です。
あえて言葉で説明するのであれば、「Twitterを使っている他のユーザーのツイートを自分のタイムラインに表示させるための行為」と言うことができます。
Twitterを利用する上で、フォローを行わなければ何も始まりません。
ユーザーをフォローしたらどのようになるのか、以下にまとめておきます。
- フォローしたことが相手に通知され、認知される可能性がある
- フォローしたユーザーのツイートが自分のタイムラインに表示される
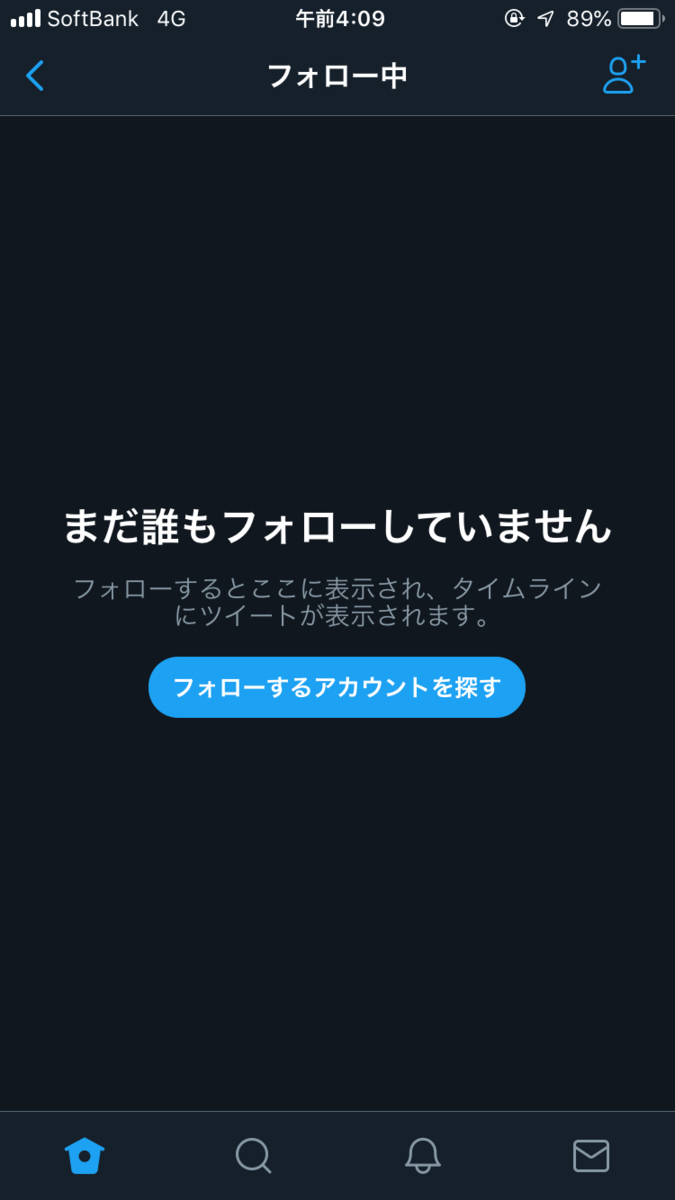
こちらは誰もフォローをしていないまっさらな状態のアカウントです。
このままではタイムラインにTwitterの広告以外の誰のツイートも流れてこないので、どんどん他のユーザーをフォローしていきましょう。

自身の連絡先をアップロードすれば、電話帳に入っている家族や友だちのなかでTwitterを利用している人を自動的に表示してくれます。
また、Twitterには多くの著名人も登録しています。
「おすすめユーザー」機能を使えば、今最も影響力のある人気ユーザーをピックアップしてして教えてくれるので、積極的に活用していきましょう。
今回は、一番上に松本人志さんのアカウントが表示されました。
例としてさっそくフォローしてみましょう。

フォローの仕方はとっても簡単で、フォローしたい相手のプロフィール画面に飛び、「フォローする」ボタンを押すだけです。

「フォローする」ボタンを押すと、文字が「フォロー中」に変わり背景が青く変化しました。
これで、しっかりと松本人志さんをフォローすることができました。

フォローした人は、管理画面で確認することができます。
「フォロワー」とは?
自分をフォローしてくれた他のユーザーのことを「フォロワー」と呼びます。
フォロワーの数が多いほど人気があるという指針となります。
ちなみに、今日本で一番フォロワー数が多いのはお笑い芸人の 有吉弘行さんで708.3万人です。本当にすごいですね!
「リプライ」とは?
他のユーザーが行ったツイートに返信を行うことを「リプライ」と言います。
気になったツイートには積極的にリプライして、ユーザーとのコミュニケーションを図ってみましょう。

まずは、気になるツイートを開きます。
すると、吹き出しのようなマークが出てくるのでそこをタップ。

文章作成画面に移り替わるので、自由に意見を発信しましょう。
リプライにさらにリプライが来て……というようにどんどん会話が広がるかもしれませんよ!
ただし、相手が傷つくような発言は絶対にしないよう気を付けてくださいね。
「リツイート」とは?
気に入った誰かのツイートを自分のフォロワーのタイムラインに表示させる機能を「リツイート」と言います。
「これは自分のフォロワーさんにも見てもらいたい!」というツイートを見かけたら、どんどんリツイートしちゃいましょう。

ツイート画面にある、矢印が回転しているボタンを押せばリツイート完了です。
「いいね」とは?
いいねをすることで、気に入った他のユーザーの投稿を保存することができます。
いいね=自分の投稿の評価と捉えることもできるので、いいねがたくさん付くようなツイートができるようにいろいろ考えてみるのも楽しいですよ!

ツイート画面にある、ハート型のボタンを押せばいいね完了です。
いいねしたものは、自分のプロフィール画面から一覧で確認することができます。
Twitterのダウンロードはこちらから!
以下から、App Storeでダウンロードができます。
まとめ
Twitterでも最も大事なものはフォローです。
フォローを行わなければ何も始まらないので、最初は気になったユーザーがいれば手あたり次第にフォローしていっても構わないでしょう。
そして、リプライ、リツイート、いいねを使いこなして他のユーザーとの交流を円滑に進めましょう。
これを繰り返すことで、きっと充実したTwitterライフを満喫することができますよ!




